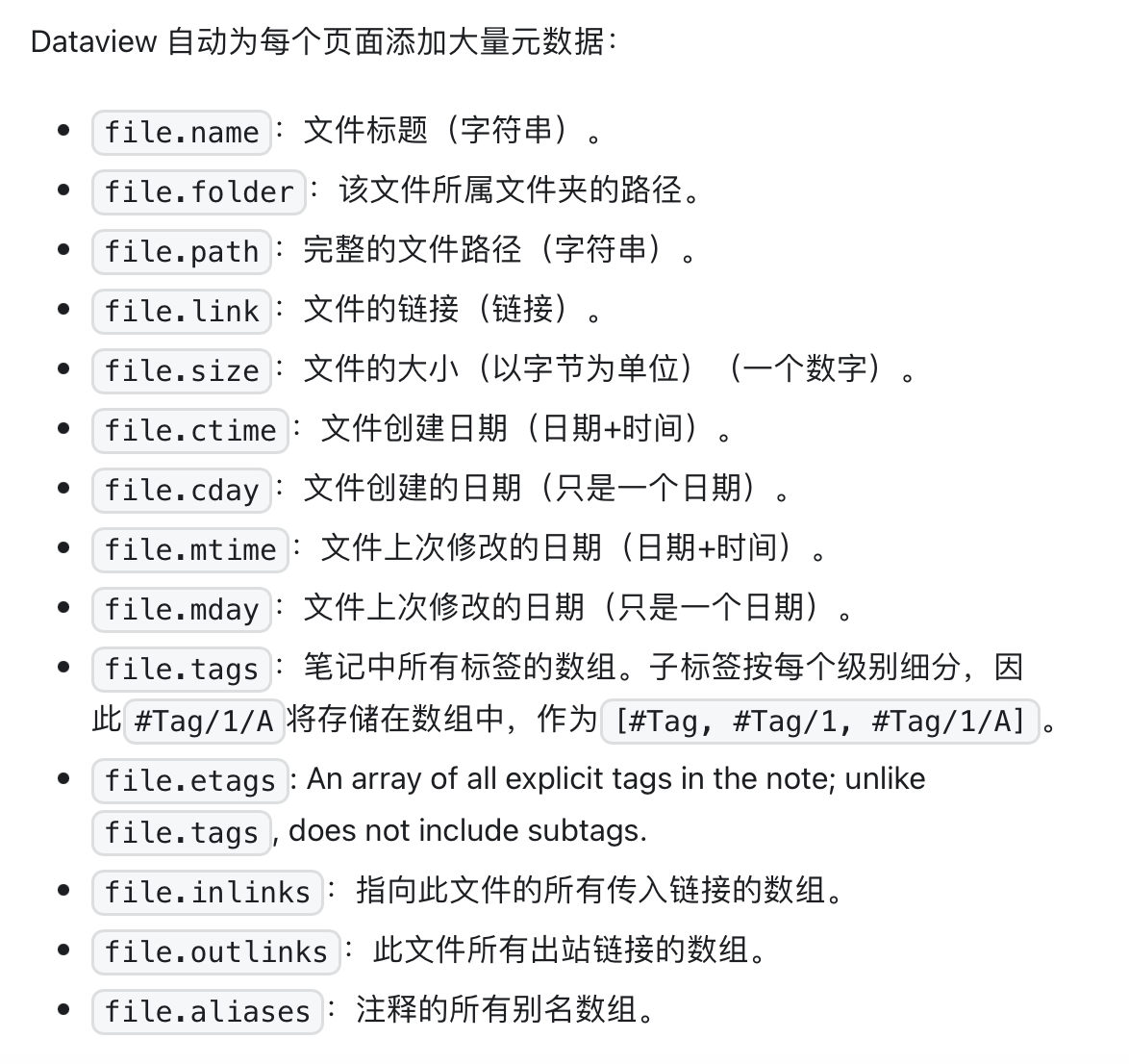最近又对笔记进行了一些优化,目前感觉还可以,简单记录一下。 ^b9bb4d
dataview
DataView 是 Obsidian 社区中的热门插件,它为用户提供了一个强大的实时索引和查询引擎。通过在文档中设置属性(或称为元数据),DataView 能够检索并处理这些数据。借助 DataView,用户可以轻松列出、筛选、排序和分组数据,这与使用数据库查询语言类似。
首先我们要知道,插件为我们初始化了很多参数,方便我们调用。请先大致浏览下图
展示最近的文件
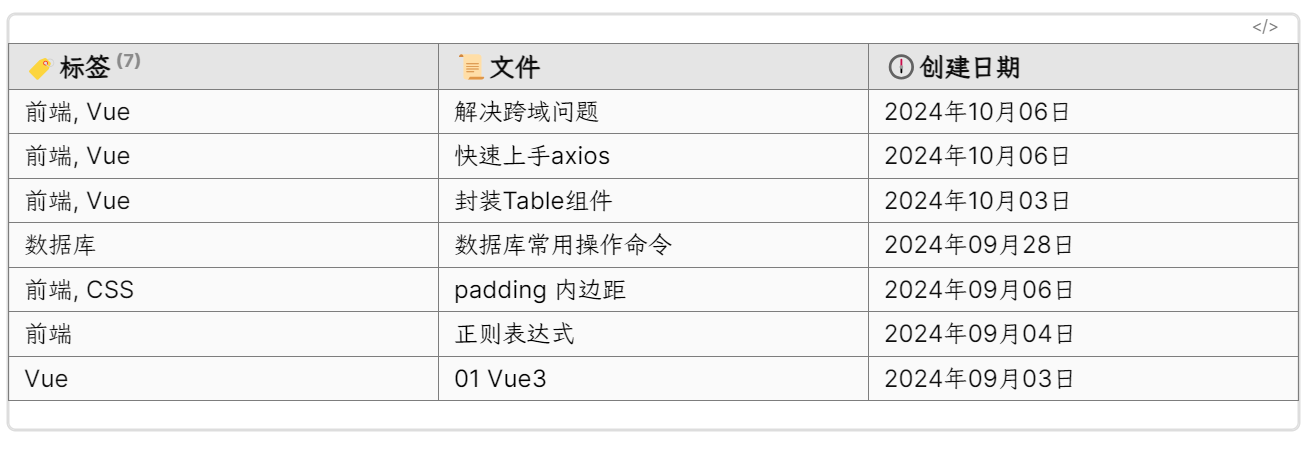
1 | ```dataview |
^28840b
这里我选择的是展示标签、文件名以及创建日期,并给列名取了名字。
下面都是非必要的参数:
from 支持检索文件夹和标签。标签要加 # 号
sort 排序,支持多种参数,后面跟 asc 或者 desc 控制升降序,默认升序
where 聚合条件,进行匹配操作。
limit 就是限制展示的长度啦
个人实测,where 后和我上面代码一样写 = 号,和
where contains(type,"编程")是一样的效果
添加 CSS 优化,如果你已经粘贴复制了,那么标签一多,表格就会很乱,当然我们可以用 CSS 来控制
1 | ```dataview |
我就简单弄了下标签的布局,并都改成左对齐了。你可以自己发挥一下
展示含有某个标签的笔记
上面的细化,比如我就只想看数据库标签的笔记
1 | ```dataview |
展示未完成的笔记
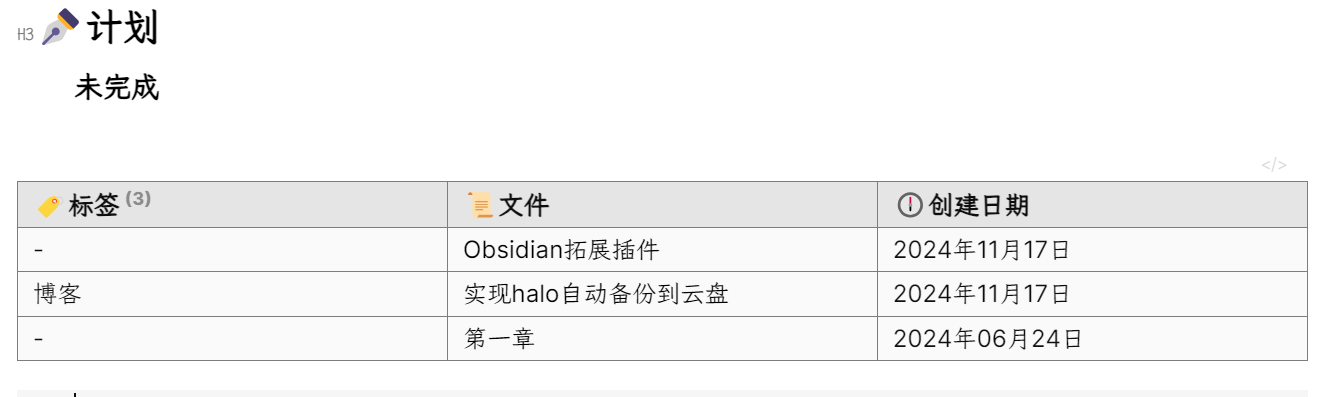
这里其实就是添加了个 status 的属性
1 | ```dataview |
dataviewjs
dataview 本身是支持 JS 语法拓展的。这里展示一些我使用的例子,具体语法不详细展开。
原贴放到最后
展示天数
直接上代码了
1 | 今天是 `=dateformat(date(today),"yyyy年M月d日")`,今年还剩 `=(date(2024-12-31)-date(today))` |
展示文件数

代码实现:
1 | ```dataviewjs |
dv是 dataview 的缩写,也是 JS 的入口。
dv.pages 的功能是,你给它一个搜索字段(如文件路径、标签等),会自动返回结果。
填写文件夹,它就会把所有符合要求的文件都给你列出来。为空就是展示所有,也可以自己写对应路径,搜索某个子文件夹里的文件数量
如果要搜索标签,在其中输入
#对应标签即可
dv.paragraph 输出,类似 print 语法,输出结果。
拓展
输出的拓展,可以略过
dv.paragraph 与 dv.list()。这两种都是输出,前者类似 print 语法,输出结果。list 就是以列表形式展示
这样也可以实现展示对应的文件, list 和 paragraph 格式可以直接输出,table 要用别的语法格式
1 | ```dataviewjs |
table 展示
1 | ```dataviewjs |
格式是这样的,列表列名+元素,然后用 map 函数返回。
dv.current() 展示当前文件名字
1 | ```dataviewjs |
好像不小心多写了很多,因为看了不少资料,就此打住,不多写了。
更具体的请参阅 DataviewJS - 从入门到退坑 01 - 餐巾纸盒子 - Obsidian Publish
展示笔记字数
效果图如下: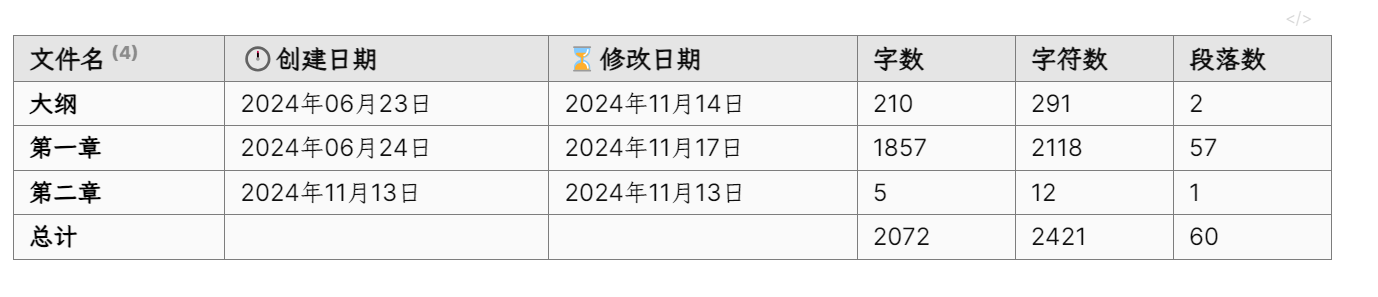
我用的是二改过的,然后自己再修改了一点,加了创建日期。
链接:点我下载
用法
1 | ```dataviewjs |
只要在合适的地方引用即可
Quick Add
目前我只用到快速创建笔记,更多功能可以看下面的链接,那个博主写的很好。
简单来说就是,你写好模板,然后可以用这个快速创建笔记。
比如我一般写编程时,就用下面的
![[模板举例.png|475]]
这样就不需要自己添加属性值了,笔记也会自动创建在你指定的文件夹中
简单实现
首先,我们在插件设置中,写好名字,右侧选择 template,模板格式,然后点击 add choice 创建
然后下面是我的一些配置: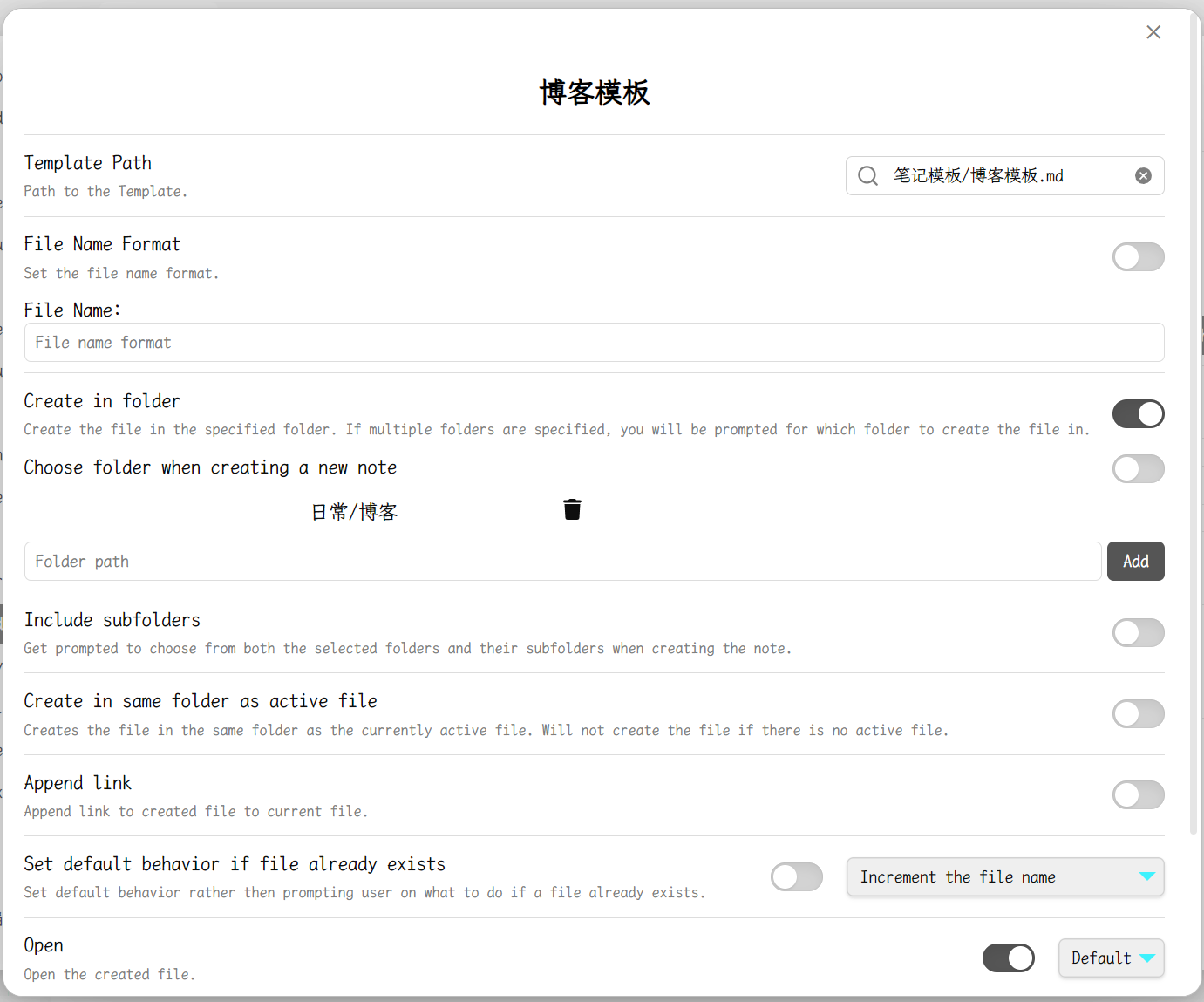
template path: 模板地址,我是专门建个文件夹存放的
打开 create in folder 设置,然后根据自己需要,自己每次选择文件夹还是自动放到指定好的文件夹。如果希望自动放到指定文件夹,那下面那一个不能打开。
先点击 folder path 进行文件夹选择,然后点击 add 进行添加
然后就是最后的 open ,开启也是有 split 分栏和 panel 新面板两个选择的,个人习惯推荐 panel
原版
预览别的笔记
原版除了链接到别的笔记,还支持预览, 效果如下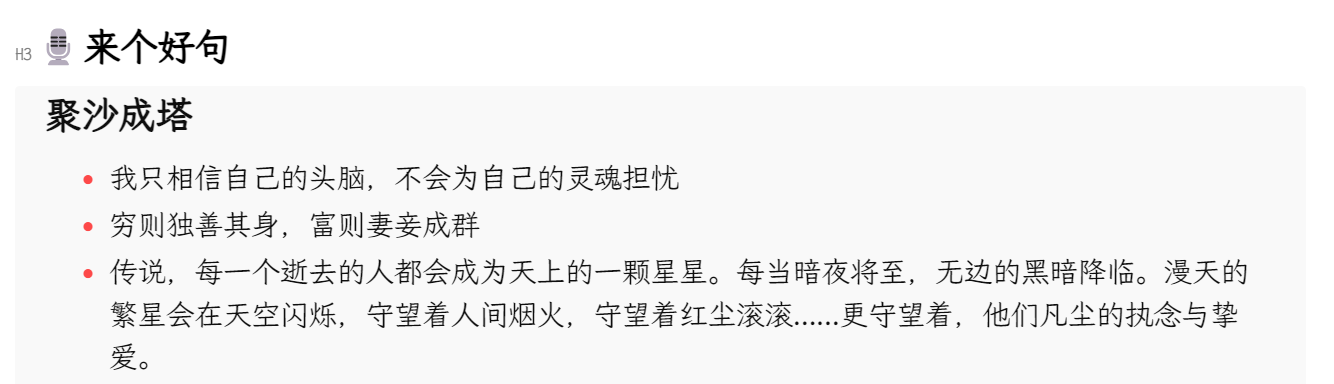
使用也是直接在正常的链接前加个感叹号就可以了,例如 ![[聚沙成塔]]
那如果我们只想预览一部分,也是可以的,格式就是在上面的基础上, 在文件名后加 ^, 然后进行选择即可
![[块引用.png]]
在本文中也是可以进行块引用的,直接使用 ^ 选择即可
![[#^28840b | 块引用展示]]
快速跳转到笔记的其他标题
比如跳到 dataview,格式为 [[#dataview]],也可以 [[#dataview | 自定义文本]] 来修改文本[[#^....]] 来进行文字块的选择,也能快速跳转
例如
- [[#dataview | 来到第一个插件介绍]]
- [[#^b9bb4d| 跳转到顶部]]